10
2009
Create and Run VMware Virtual Machines for free
VMware Workstation is a powerful application which can be used to run virtual machines.It is not available free of cost.However there a few free alternatives,Sun Virtual Box,Qemu,Microsoft Virtual PC.But none of them can compete with VMware WorkStation.VMware is faster and more efficient compared to the free alternatives.Its virtual Hard Disks can mounted and manipulated easily.The Host to Virtual Machine Networking is very good in VMware These features are lacking in the free alternatives.
VMware Player is a free software that can run virtual machines created by VMware workstations and a few other VMWare Products.This software has almost all functionality except for creating Virtual Machines.It can only run existing virtual machines.
[ad]
VMX Builder a free software which can create VMware Virtual Machines.This software when used with VMware Player unleashes the potential of the VMware Technology.You get almost all the features of VMware Workstation for free.Virtual machines created by VMXBuilder run with the same efficiency and speed of that of VMware Workstation.You can create Virtual Hard Disks and also manipulate them.
So using the above two free software you can utilise almost all the good features(lacking in other free alternatives) of WMware Workstation.
HowTo:
1.Download and Install VMware Player , VMX Builder and VMWare Disk Mount Utility.
Note:You have to download both Setup and Core Files at the VMX Builder site.
2.Launch VMXBuilder
3.Click on Create New Virtual Machine
4.Choose a folder to store your Virtual Machine Files
5.Enter a Display Name for Your Virtual Machine
6.Choose Target as Workstation and Version as 6.5

7.Click on the Hardware Tab
8.Click on Memory.Drag the slider to adjust the RAM alloted for your Virtual Machine.About 1/4 of your Physical RAM will be sufficient.

9.Click on Motherboard .Tick Enter Bios on next startup.
10.Click on Add to get the Add New Hardware Window
11.In this window Click on Hard Disk and click on OK
12.Click on Create New in the Hard Disk pane.

13.Enter a Disk Size and Choose the location of the Virtual Hard Disk.
14.Choose 7-Wks 6.5/Fusion2 in Product Version.
15.Choose VMware Type Library in Creation Method.

16.Choose Single Growable Virtual Disk in Disk Type.This type of Virtual Disk occupies minimum amount of space.The only drawback of this type of Disk is that it cannot be mounted and manipulated.If you want to be able to mount and manipulate the Virtual Disk then Choose Single Preallocated Virtual Disk in Disk Type.This type of Virtual Disk occupies disk space equal to the value you have entered as the Disk Size.So make sure you have enough free space on your hard disk.
17.Click on Add again to get the Add New Hardware Window
18.In this window Click on DVD/CDROM Drive and click on OK
Now you can use your Physical CD Drive or an ISO image as the CD Drive in the virtual Machine.

18.Now click on File-Save to save your Virtual Machine.
19.Click on the Play button to launch your Virtual Machine in VMware Player.
Your Virtual Machine will Enter the Bios. Change the Boot Order to your choice.You can make the CDROM drive the first Boot option .Press F10 to Save Changes and reboot.
Now your Virtual Machine is ready to be installed with Operating System of your choice.

BIOS Settings

Parted Magic in Virtual Machine
Creating an Updated Windows XP Installation Disk »
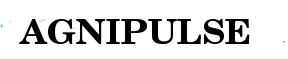
 An article by
An article by 




