19
2011
Create Partition Wizard Bootable USB
MiniTool Partition Wizard Bootable CD allows user to boot computer directly into MiniTool Partition Wizard to manage partitions without any limitations.MiniTool Partition Wizard Bootable CD has the same features as of MiniTool Partition Wizard Home/Professional Edition.
MiniTool also offers a bootable media builder to create a Partition Wizard Bootable Flash Drive.However the bootable media builder is available only in the Professional Edition.It is not available in the free Home Edition.
Bootable Media Builder that is bundled with the Professional Edition is not the only way to create a bootable USB with Partition Wizard.
Partition Wizard Bootable CD is offered as an iso image which can be booted from a USB drive using the iso emulation feature of Grub4Dos.
Why would anybody want to boot Partition Wizard from a USB Drive?
It is one of the most user friendly free partitioning tool.It has many useful features present in most commercial partitioning tools.
Features include: Move/Resize Partition, Copy Partition, Create Partition, Delete Partition, Format Partition, Convert File System, Hide/Unhide Partition, Explore Partition, Partition Recovery, Convert Dynamic Disk to Basic Disk, Rebuild MBR and much more.
Booting Partition Wizard Bootable iso image using Grub4Dos Iso Emulation
- Install Grub4DOS to your USB Flash Drive using RMPrepUSB.Click on Install Grub4Dos button in the main interface of RMPrepUSB.
- Download Partition Wizard Bootable CD .The current version is 7.6 .
- Copy the downloaded iso file(pwhe7.iso) to the root of your USB Drive.
- Add the following code to your menu.lsttitle Partition Wizard
find --set-root --ignore-floppies /pwhe7.iso
map --mem /pwhe7.iso (0xff)
map --hook
root (0xff)
chainloader (0xff)
Thats it!Just restart your computer and boot from your USB Drive.Select Partition Wizard from the menu.
Note:Partition Wizard can also be directly booted from your Hard Disk by Installing Grub4Dos to your Harddisk.
Fbinst – Universal Bootable USB Flash Drive tool »
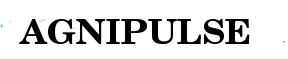
 An article by
An article by 





Hi, i’m trying to do this but i can’t find the menu.lst file. Where would that be?
You have to create menu.lst by yourself.
While saving in notepad give the filename as menu.lst and enclose it with double quotes .Like this “menu.lst”
Holy do-do cakes! Thank you for this tip!
I accomplished this on Vista SP2 Home Premium.
I tested it and it really works!
I was let down when I found out that I could only download and not burn the ISO to the USB.
Also I have a problem burning data on CDs/DVDs on my computer, it can only read data.
There is also a tutorial on the web to install Windows 7 from a USB by Grub4Dos! Amazing!
I think USB/Flash methods are a messiah to computers than to clunky CDs.
Thank you very much!!!
I am glad that you liked my tip.
I agree with you.USB Flash Drives are much better than CD/DVDs
Thanks! This also works for the latest (as of this posting) version of Partition Wizard, 6, too
i keep getting bootmnger not found hmmmm
Can you please post the exact error message that you are getting?
A screenshot would also be helpful.
Thanks very much for this tip. Made life much easier! I can think of lots of useful other ISOs to boot using this method. I guess the menu.lst file can be modified to include as many items as you like.
Thank you very much!!!
Hi, I can’t get this to work. Sorry, not familiar with RMPrepUSB, but using XP/BartPE bootloader option, FAT32, and boot as HDD selected, I get “error grldr failed to copy to drive G: bad file name or number” (G: is my usb stick).
Do I need to select some different options to get this to work?
i dnt understand how can i work plz tell me aboout it as possible quickly
i dnt knw rmprepusb